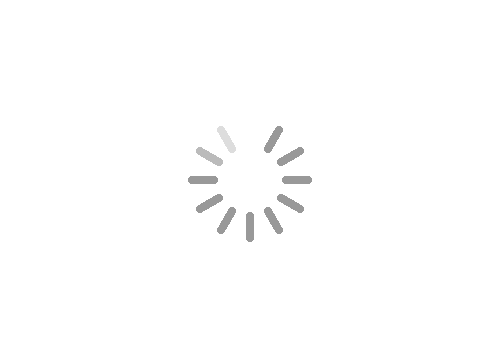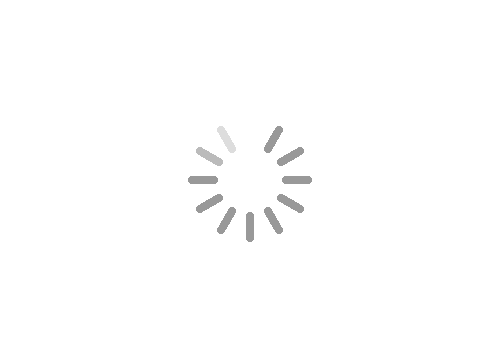بسم الله الرحمن الرحیم
امروز میخوام در مورد یکی از روش های کم کردن حجم فیلم براتون توضیح بدم.
خیلی از ما بخاطر حجم بالای فیلمایی که دانلود کردیم، با مشکل ذخیره سازی و کمبود فضای ذخیره سازی مواجهیم. پس راه حل چیه؟
اول باید دنبال یک نرم افزار مناسب برای این کار باشیم، نرم افزار های زیادی توی اینترنت هست که این کارو انجام میدن ولی به نظر من تاثیر زیاد جالبی بر روی فیلم و کیفیت و حجم اون ندارند.
اینجور مواقع باید بیشتر دقت کرد، چون رندر کردن فیلم، علاوه بر استفاده از منابع سیستم، باعث اتلاف وقت شما هم میشه، البته اگه سیستم قوی داشته باشید، این زمان کمتر میشه.
همونطور که میدونید یکی از سخت ترین کار ها ویرایش و تدوین فیلمه که نیاز به تخصص داره، علاوه به تخصص نیاز به نرم افزار تخصصی هم داره.
امروز میخوام نرم افزار تخصصی رو بهتون آموزش بدم که با استفاده از اون، هر فیلمی رو با هر کیفیتی، بتونید با حجم دلخواه خودتون و کیفیت به نسبت مناسب داشته باشید.
پس با ما همراه باشید.
اولین قدم دانلود نرم افزار مربوطه هست که به Staxrip مشهوره.
لینک دانلود
بعد از دانلود کردن نرم افزار، اونو نصب کنید و بعد از اون وقتشه که سراغ کار با نرم افزار بریم.
بعد از اجرا کردن برنامه، صفحه ی زیر برای شما نمایان میشود.
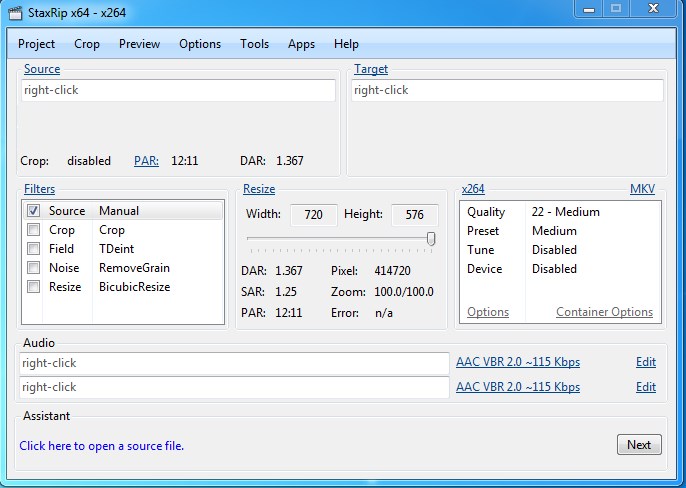
البته، نیاز به نصب برخی از نرم افزار های جانبی برای راه اندازی برنامه داریم. چون برای اولین بار از این برنامه استفاده میکنید، طبیعتا ابزار کار با این برنامه رو در اختیار ندارید.پس باید اونارو نصب کنید.
بعد از نصب کردن ابزار زیر، میتونید به ادامه ی کار بپردازید:
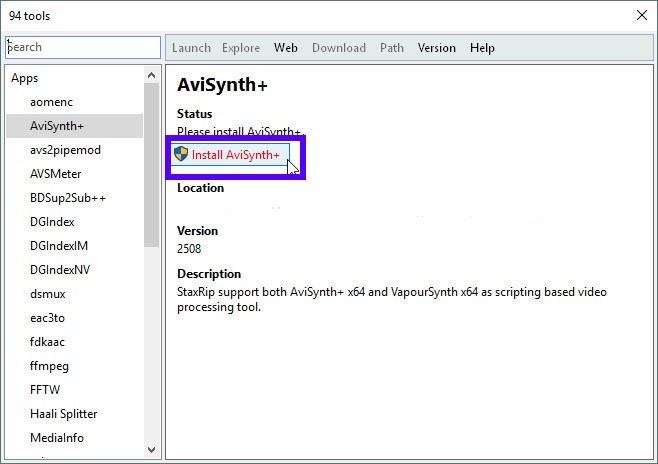
بعد از نصب کردن +AviSynth میتونید به محیط اصلی نرم افزار برگشته و ادامه ی کار را پیگیری کنید.
توجه: در صورت پیغام نیاز برای دانلود اجزای برنامه، لطفا آن را دانلود کنید تا نقص در نرم افزار به وجود نیاید.
بعد از این مرحله بر روی لینک آبی رنگ Source در بالای کادر سفید رنگ سمت چپ ، زیر منوی Project کلیک میکنیم.
بعد از اون صفحه ی دیگری برای ما نمایان میشود. به تصویر زیر دقت کنید:
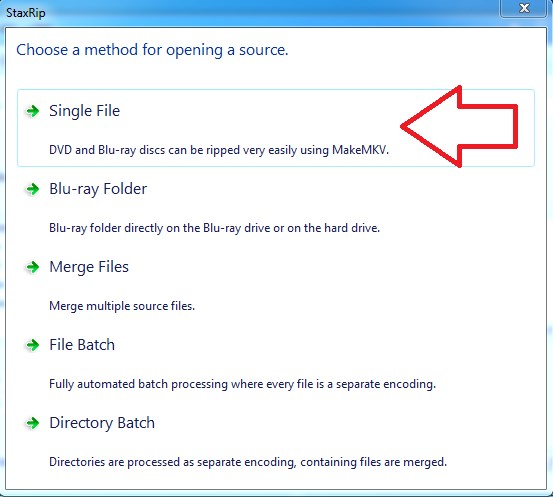
بر روی گزینه ی اول کلیک میکنیم
در پنجره ی باز شده، فایل ویدویی که قصد کم کردن حجم آن را داریم را بارگذاری میکنیم.
بعد از باز کردن فایل ویدویی در برنامه، به صورت خودکار پنجره ای برای شما به صورت زیر نمایان میشود:
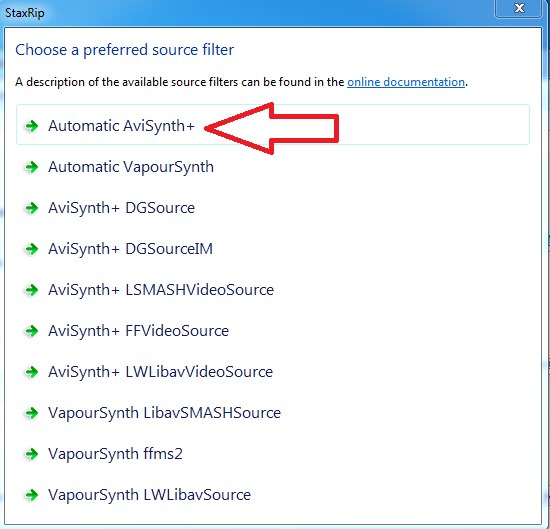
که بر روی گزینه ی اول کلیک میکنیم. در واقع این گزینه های بالا، روش های استفاده از ابزار ها برای ویرایش فیلمه که ما فقط با گزینه ی اول کار داریم.
بعد از کلیک کردن بر روی گزینه ی اول؛ صفحه ی دیگری برای شما باز میشود که Demuxing نام دارد.
این بخش صدا و زیرنویس رو از فیلم برای شما جدا میکنه ولی قبلش فایلهایی که به ویدئو چسبیدن و درون فایل ویدویی قرار دارند رو بهتون نمایش میده.
به تصویر زیر نگاه کنید:
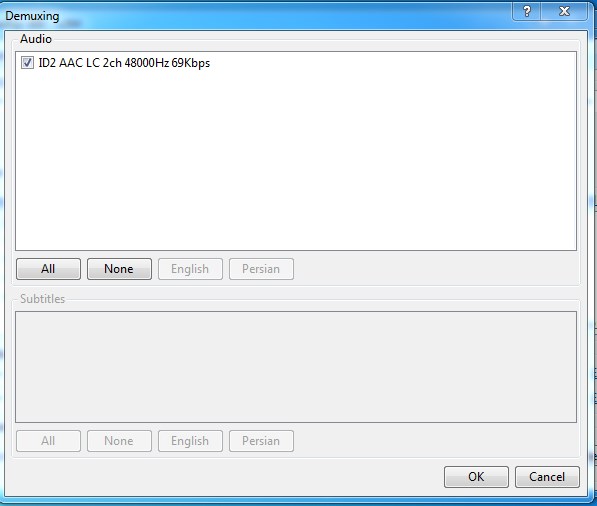
در کادر اول بخش صداهای موجود در فیلم
در بخش دوم زیرنویس های موجود در فیلم (به شرطی که هارد ساب نباشد) رو بهتون نشون میده.
بر روی دکمه ی OK کلیک میکنیم و بعد از اون مرحله ی جدا سازی فایل و زیرنویس به صورت خودکار شروع میشه.
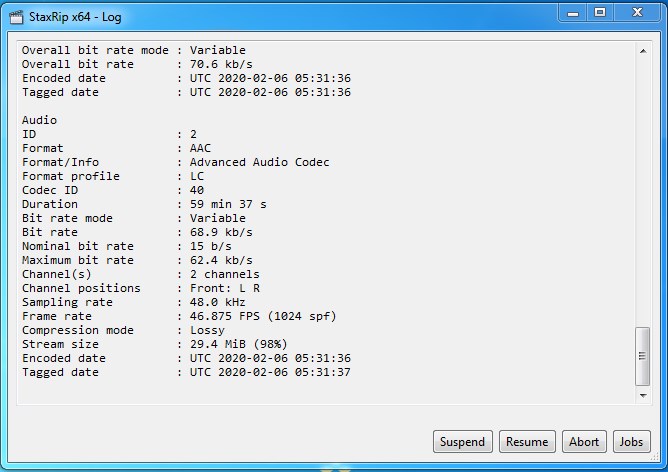
بعد از اینکه این صفحه بسته شد، صفحه ی اصلی با مشخصات کامل فیلم برای شما نمایش داده میشه:
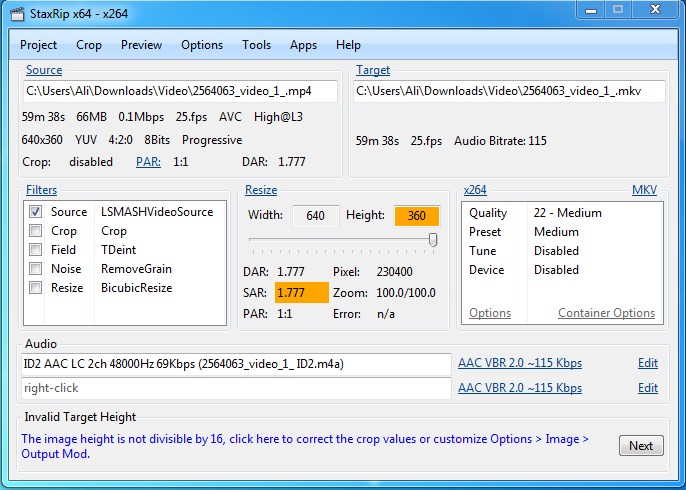
خب در اینجا ارتفاع فیلم جهت ویرایش کردن زیاد مناسب نیست و برای همین نرم افزار دور اون نواحی رو با رنگ نارنجی مشخص کرده که شما میتونید برای تنظیم درست، بر روی متن آبی پایین نرم افزار که به صورت لاتین نوشته شده کلیک کنید.
وقتی بر روی اون متن آبی کلیک کردید، به صورت اتومات، ارتفاع فیلم تنظیم میشه و شما میتونید ادامه ی کار رو پیش ببرید.
(در صورت عدم نمایش کارد نارنجی رنگ، به این معناست که شما نیازی به تغییر و تنظیم ارتفاع فیلم ندارید.)
خب حالا بر روی منوی Option کلیک کنید:
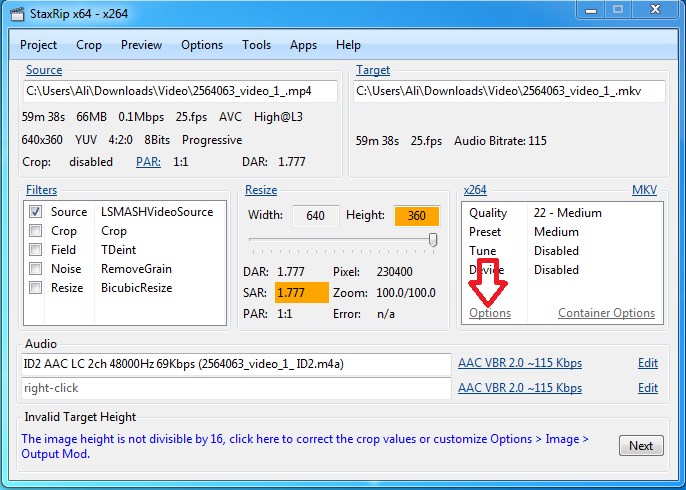
بعد از اون صفحه ی جدیدی برای شما نمایان میشود که باید بر روی گزینه ی Mode کلیک کنید. (به طور پیشفرض بر روی Quality تنظیم شده (یعنی تنظیم کردن فیلم بر اساس کیفیت)، بعد از کلیک کادری برای شما باز میشود و شما باید گزینه ی Bitrate رو انتخاب کنید.)
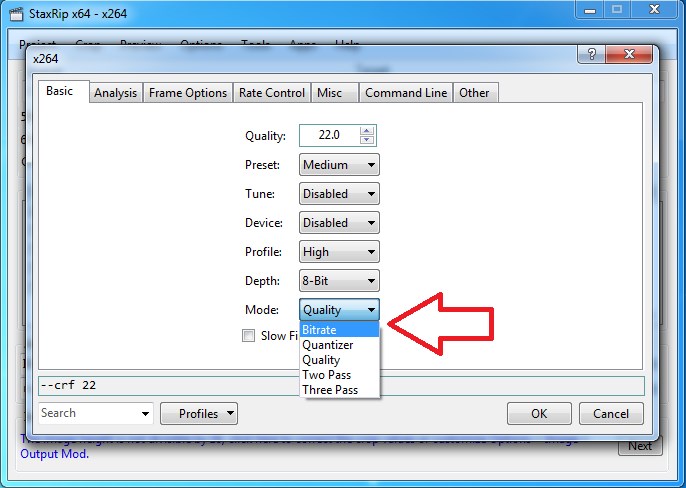
OK کنید و از این صفحه خارج بشوید.
بعد از اینکه به صفحه ی اصلی برگشتید، میتوانید مقدار کیفیت فیلم و حتی حجم فیلم را به دلخواه خود تعیین کنید.
به طور مثال، با ویدویی که من قصد کم کردن حجمش را دارم که اصل فیلم 66 مگابایت است، حجم فیلم رو به زیر 20 مگابایت میرسونم.
برای اینکار ابتدا باید در تصویر زیر بر روی حجم فیلم کلیک کرده و مقدار اون رو تغییر بدید( بر اساس حجم فیلم و کیفیت آن)
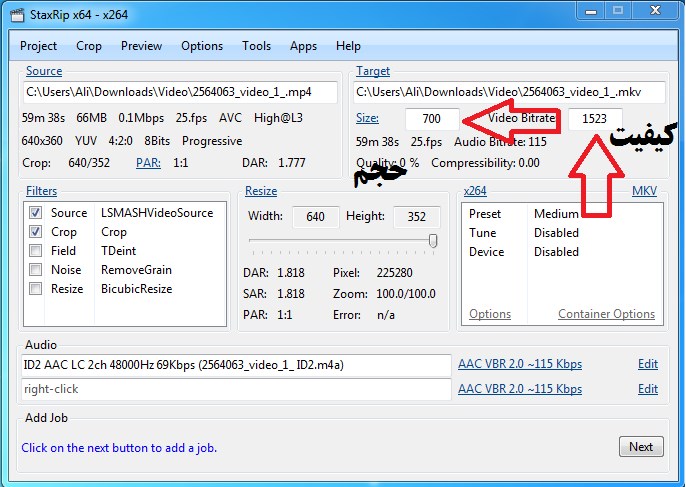
من مقدار حجم رو میذارم 20 مگابایت، و روی دکمه ی Next کلیک میکنم
بعد از کلیک کردن بر روی دکمه ی Next پنجره ی جدیدی برای شما باز میشود که در اونجا شما چندین دکمه میبینید:
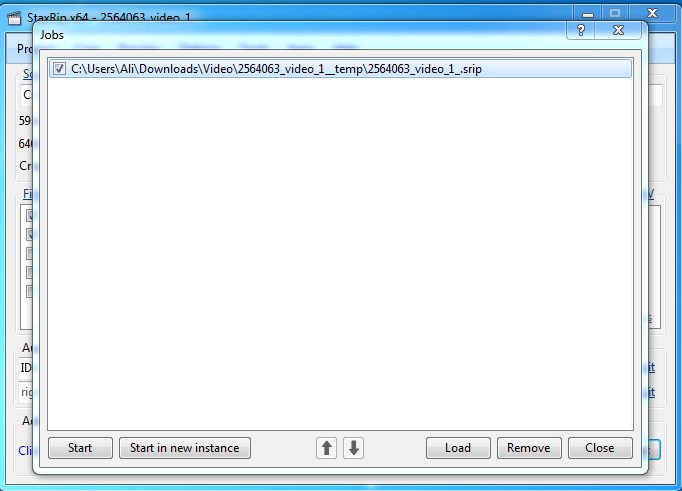
و بر روی دکمه ی Start برای شروع عملیات کلیک کنید.
بعد از شروع عملیات تغییر کیفیت فیلم، شما با صفحه ی زیر رو به رو میشوید:
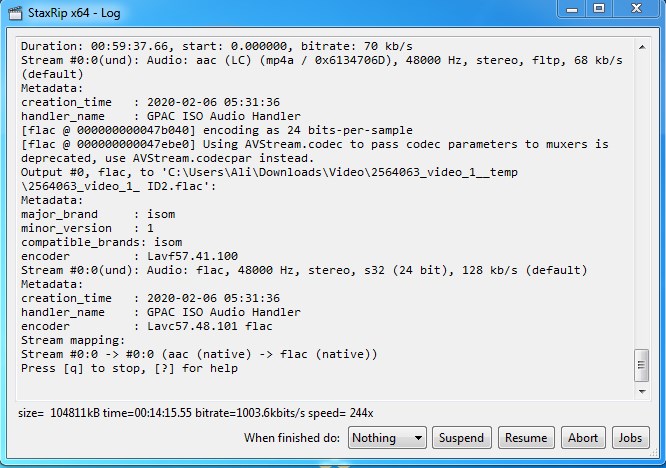
مدت زمان طول کشیدن پروسه ی تدوین و کم کردن حجم، بستگی به حجم ویدئو، قدرت رم و سی پی یو سیستم شما و کیفیت انتخابی شما می باشد.
بعد از اتمام بخش بالا، به طور خودکار صفحه ی زیر برای شما ظاهر میگردد.
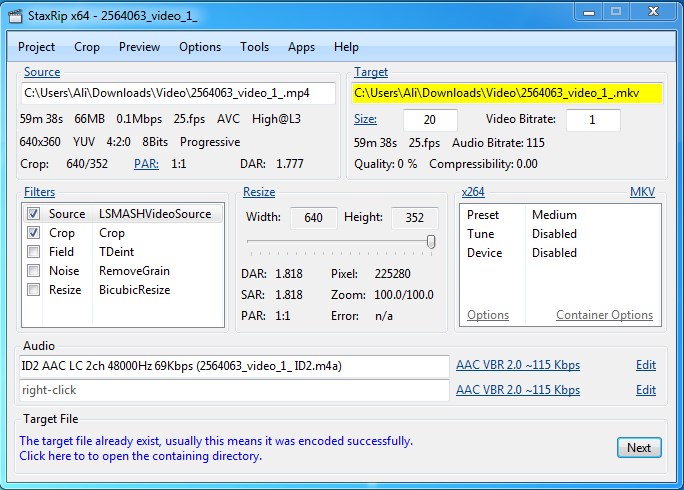
شما میتوانید با کلیک کردن بر روی متن آبی پایین صفحه که مربوط به کادر Target File می باشد، به فایل تبدیل شده و ویرایش شده دسترسی داشته باشید.
در ضمن ممکنه عددی رو که برای حجم فیلم درنظر میگیرید، در پایان فیلم، حدود 10 مگابایت بالاتر یا پایینتر باشد که اونم مسئله ی خاصی نیست، در نهایت اگر خواستید دقیق دقیق باشد، معیار رو 10 عدد پایین تر از عدد مدنظر خودتون قرار بدید(مخصوص کلیپ های زیر 100 مگابایت، بالاتر از 100 مگابایت، نیازمند معیار عدد حجمی 30 به بالاست). به طور مثال حجم ویدئوی شما 1 گیگابایت است، و حالا شما میخواید اونو به 500 مگابایت کاهش بدید، خب اینجا شما باید عدد حجم رو روی 420 تا 450 تنظیم کنید تا به صورت تقریبی حجم فیلم شما به 500 مگابایت برسد.
خب این آموزش هم به پایان رسید، ممنون از اینکه با ما بودید و تا پایان این آموزش ما رو همراهی کردید.